Learn how to use our AI-Powered Email Builder to build DIY emails. Easily create custom marketing communication using Artificial Intelligence and a drag-and-drop email builder.
Watch Robert Sofia demo it below, or keep reading for more detailed step-by-step instructions on how to use this new feature!
*The template will automatically bring in shortcode to address your contacts by first name, sample text, your email signature, and disclosures.
Changing the Subject Line
Click on the subject at the top of the page to open a window that allows you to change the subject line and the name/email addresses of the sender, if needed.
You can also click on the Actions menu in the top right, and then click Edit Details.
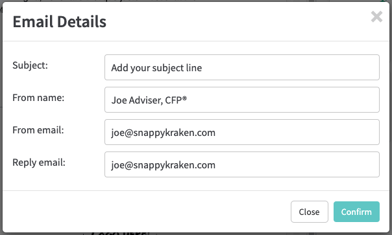
Changing the Subject, From name, From email, Reply email
Click on the Actions menu in the top right, and then click Edit Details.
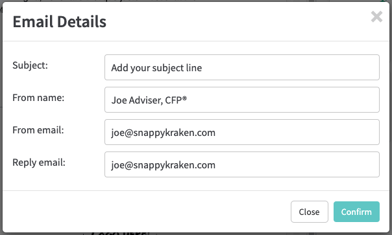
Adding an Image
To add an image, drag and drop the image button to the location where you would like to add an image on the email template. Then use the menu on the right to choose the image that you would like to use.
You can use the ✨Magic Image feature to create an AI-generated image, upload an image from your library, or click "More Images" to choose an image from our stock photos library.
If you'd like for the image to link to a new website, you can add a link to a URL under the Action section of the menu.
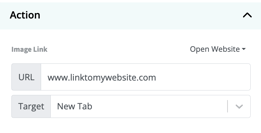 To make the image smaller, you can turn off the "auto width" toggle and slide the indicator to the desired size.
To make the image smaller, you can turn off the "auto width" toggle and slide the indicator to the desired size.
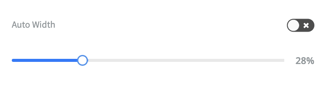
You can also use the Columns icon to create a smaller spaces. Then drag and drop the Image icon into the desired column.
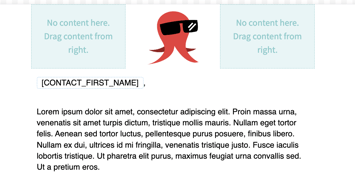
Adding a Call to Action Button
If you'd like your contacts to take a specific action, it can be helpful to add a clickable button that grabs their attention. Drag and drop the Button icon to the location where you would like the button to appear. Add a URL on the right hand menu that directs the contact to either open a website, send an email, or call a phone number.
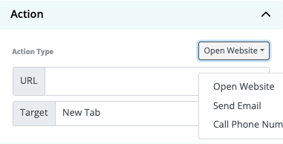 You can also change the color, font, border, and alignment of the Call to Action Button using the menu on the right. You can use the ✨Smart Button feature to get suggestions for alternate ways to phrase your Call to Action.
You can also change the color, font, border, and alignment of the Call to Action Button using the menu on the right. You can use the ✨Smart Button feature to get suggestions for alternate ways to phrase your Call to Action.
Adding a Header
If you have a lot of text in your email, you may want to add Headers to increase readability and make important information stand out!
Drag the Header icon into the area of the email where it is needed. Use the menu on the right to edit the heading type, font, color, or alignment.
Using AI Assisted Features
Some features within the AI-Powered Email Builder have enhanced AI capability as shown by the 3 stars in the top right corner of the icon.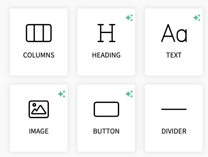
For Headings, Images, and Buttons, you can access the AI Assisted functionality by clicking on the correct element within your email template and using ✨Smart features on the menu to the right.
To use the AI Assisted functionality with Text fields, write your first draft of the text in the field. Click on the ✨Smart Text button in the editor.
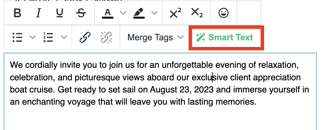
Choose one of the given options.
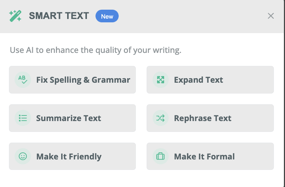
Adding a Hyperlink to Text
To add a hyperlink, highlight the text that you would like to hyperlink. Click the chainlink icon from the editing bar. Add the URL into the URL field on the popup window.
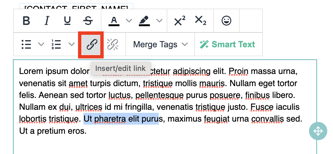
Using the Audit Function
The Audit Button is found in the toolbar on the righthand side of your screen, at the bottom. This function will indicate anything that you should double-check before finalizing your email.
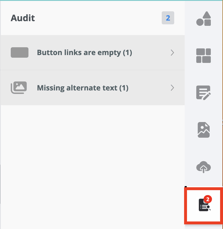
Previewing Your Email
When you have completed your email template, be sure you click "Save" in the upper right hand corner!
We recommend both previewing and sending a test email to ensure everything looks and functions as expected. You can do this from the personalization timeline or from inside the AI-Powered Email Builder itself.
FAQs
Does this tool need to be approved by compliance?
Compliance and AI content features are all about the generated content, not the method of its creation. Be it an AI or a human copywriter, you don't need to get a copywriter compliance-approved—it's their output that needs a review. Our AI is also solely used for crafting marketing content—it doesn't handle any Personal Identifiable Information (PII).
Can you view the source code for the created email?
Since this new drag-and-drop style template eliminates the need to code your layout, there isn't currently a way to view the source code.
Does the AI get smarter the more it’s used?
Yes, it does! However, it will not remember your preferred tone, and you should still select Friendly or Formal tone, or add your preference within your prompt.